

- Roku screencast windows 10 multiple how to#
- Roku screencast windows 10 multiple install#
- Roku screencast windows 10 multiple drivers#
- Roku screencast windows 10 multiple android#
However, if you do not have a Roku TV, you can still connect your Windows 10 PC to your TV using a screen mirroring tool – LetsView. Put in the batteries and turn on the Roku remote. For a Roku TV, just try the built-in Project feature to mirror Windows 10 to Roku TV. This has solved the audio out of sync problem for many Roku Plex app. If it shows Yes, then your Windows computer supports Miracast.
Roku screencast windows 10 multiple drivers#
It is not difficult any more to mirror your Windows 10 to your TV. In the Command Prompt window, type the following command and hit Enter: netsh wlan show drivers Look for the Wireless Display Supported section. Next, Select Connect to a wireless display. Then your Windows 10 will be projected to your TV immediately. 1 Screen Mirror from Windows to Roku (Miracast) Open the Action Center. Input the PIN code that is being displayed on your TV.Open the application and click the Computer Screen Mirroring.You can also click the button below to download it. The audio system of the TV can either be built-in or externally connected to a Hi-fi system. However file formats supported for casting are limited to MP4, WMV, AVI, MOV for video and MP3, WMA, WAV for audio.
Roku screencast windows 10 multiple install#
Roku screencast windows 10 multiple android#
It can be used on multiple platforms like PC and TV as well as on mobile devices like Android and iOS. It can help you connect Windows 10 to Roku fast and easy. The next tool we listed here for you is an alternative tool named LetsView. Then you will see your Windows 10 screen on your Roku TV. Once the detection is done, choose your Roku to start the mirroring process.Then, select Connect to a Wireless display, and wait for you Windows 10 to detect your Roku TV.On your PC, open the Action Center and choose Project.
Roku screencast windows 10 multiple how to#
To learn how to mirror Windows 10 to Roku, check out the steps below. This amazing feature allows you to cast your Windows 10’s screen to any available dongle with the popular Miracast enabled TV such as Roku. Windows 10 has a built-in screen mirroring feature, which is the Project. Remote Play Requirements Android 8.0 or higher iOS 14 or higher, iPadOS 14 or higher Windows 10 or Windows 11 macOS High Sierra or higher (at least Big Sur. Read on to find out the best screen mirroring tools you can use for mirroring Windows 10 to Roku TV. Good thing is that there are practical tools available online for mirroring PC to TV. To do that, you will need a good screen mirroring tool to cast Windows 10 to Roku. On the right side of the taskbar, select the Network icon > Cast, then select your dock.It will be more fun and enjoyable if you watch movies on a wider screen like your Roku TV. If your PC supports WiGig, you'll see a WiGig control in Settings > Network & internet > Airplane mode.
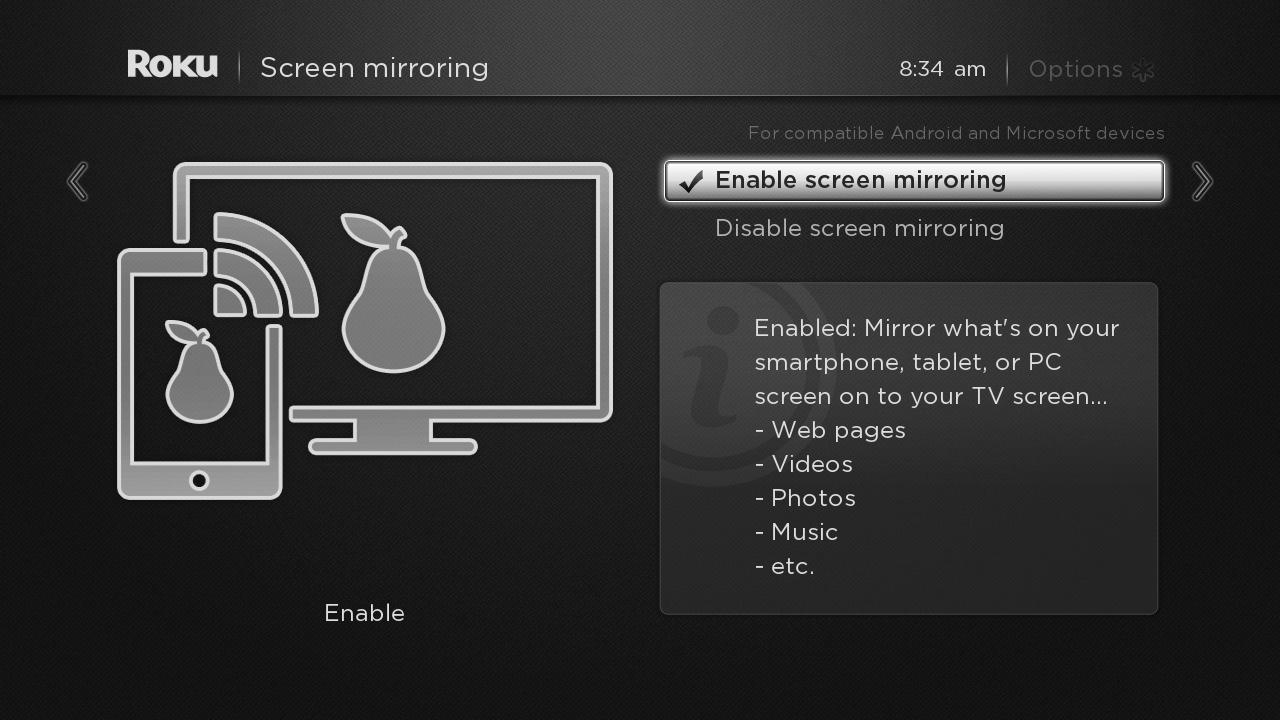
Make sure your PC supports WiGig and that it's turned on. Turn on your WiGig dock and make sure it's connected to the display. Wirelessly connect your PC to a monitor, projector, or other kind of external display that is connected to a WiGig dock. Click Connect to a Wireless Display once youve made your decision. Select the projection method you wish to use by clicking on one of the choices in the right sidebar: Extend, Duplicate, or Second Screen Only. When the Settings result appears, type Project to a second screen and click it. On the right side of the taskbar, select the Network icon > Cast, then select your display or wireless adapter.įollow any additional instructions on the screen. Open the Start Menu, or use Cortanas search bar.

On your PC, make sure Wi-Fi is turned on. If you're using a Miracast dongle or adapter, make sure it's plugged in to the display. Wirelessly connect your PC to a TV, projector, another PC, or other kind of external display that supports Miracast.


 0 kommentar(er)
0 kommentar(er)
